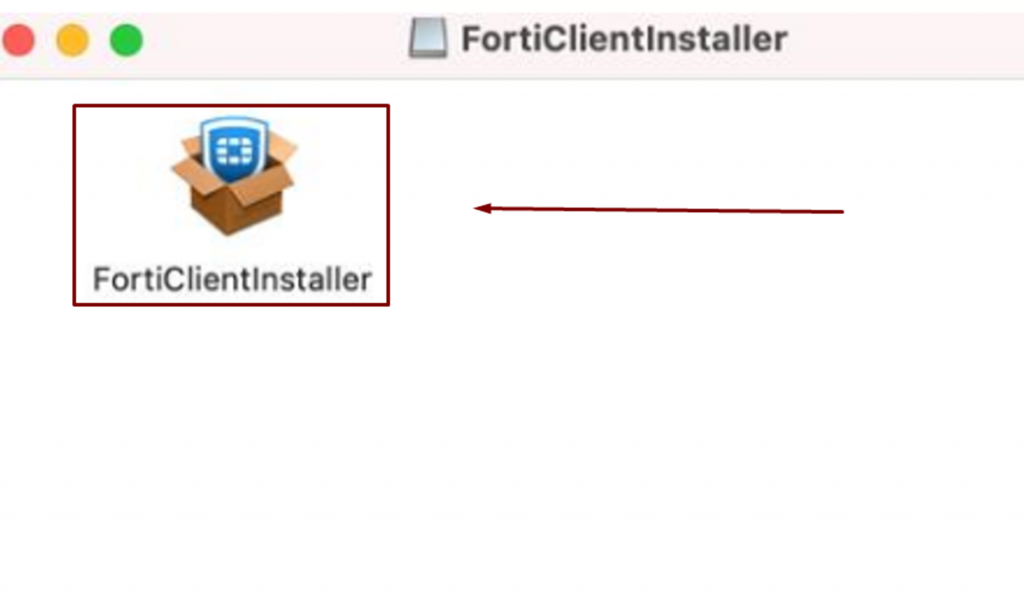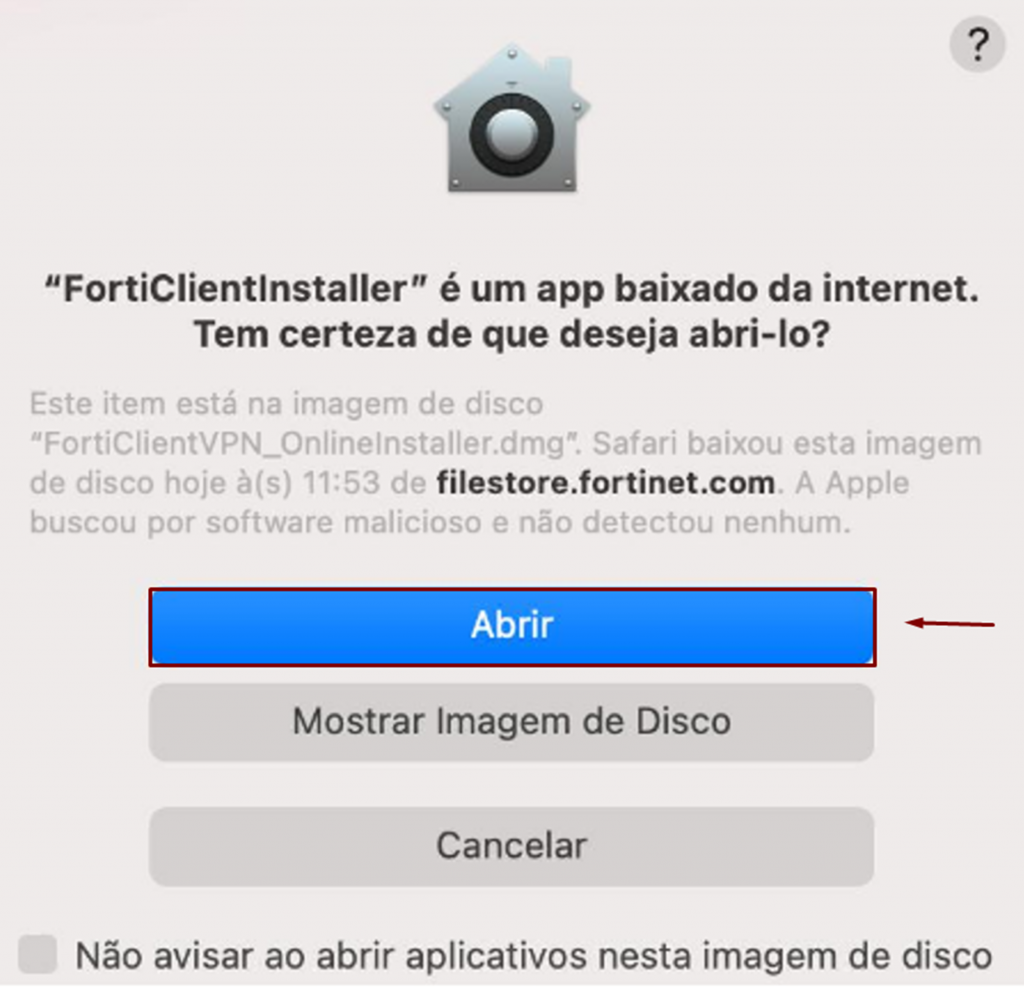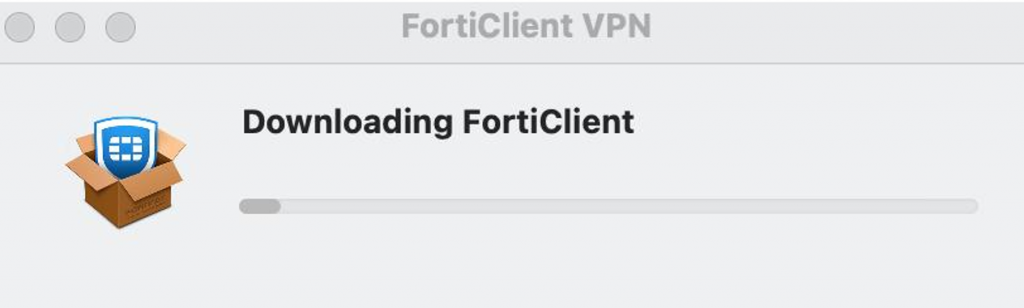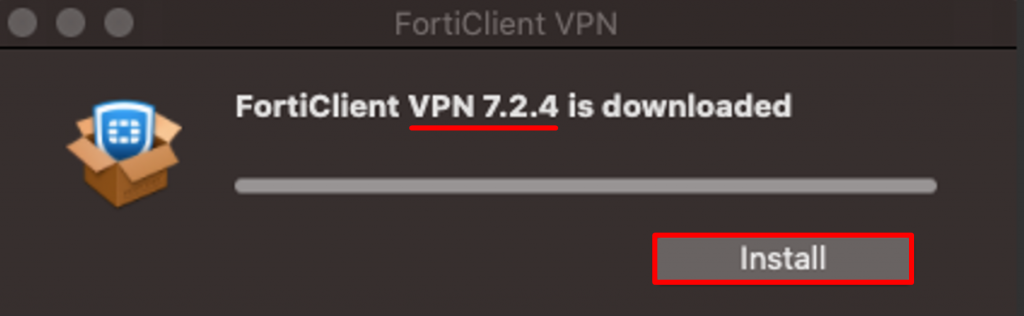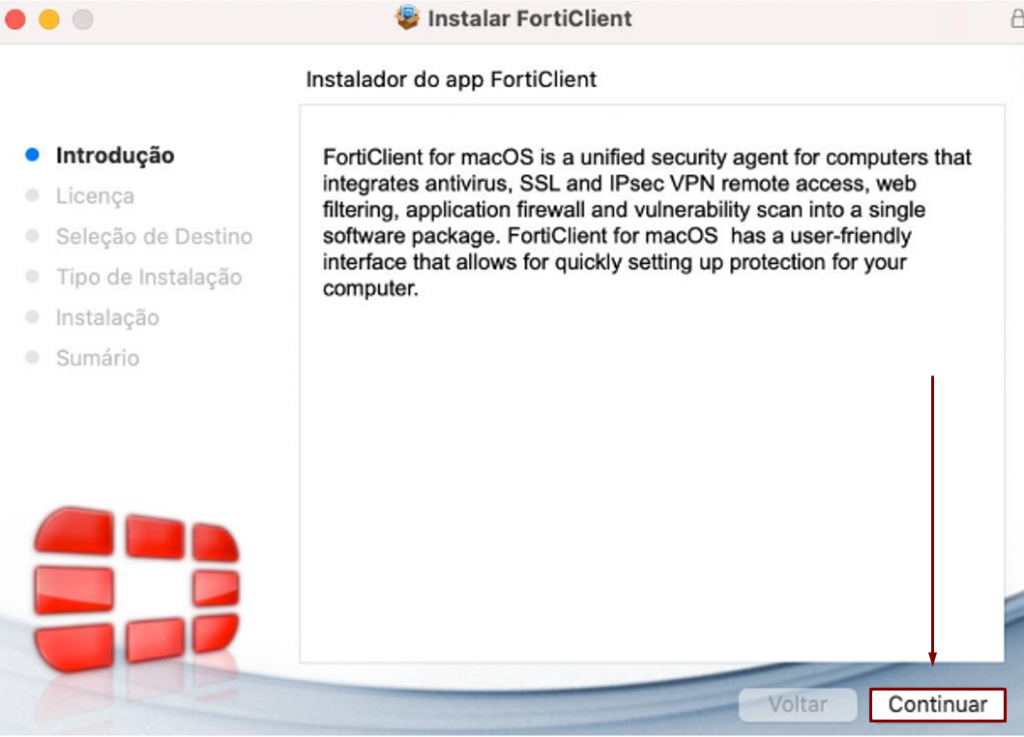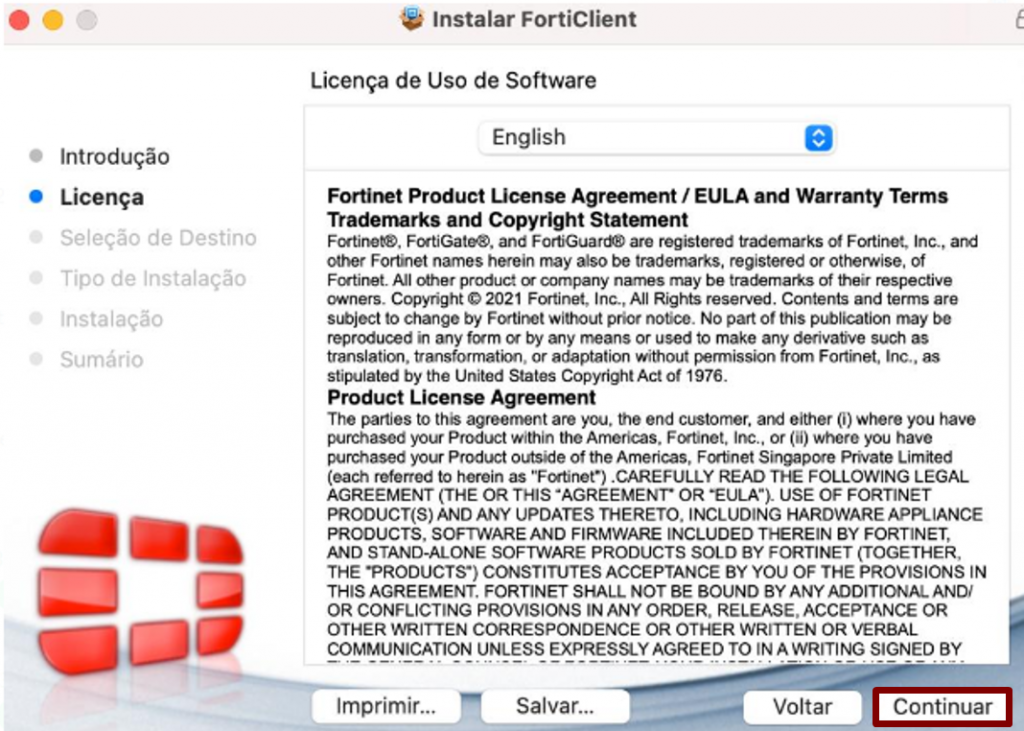FortiClient VPN
Acesso remoto pela VPN significa que você pode se conectar de forma segura à rede do seu trabalho de qualquer lugar, usando a internet. Com essa tecnologia na Sefaz-RJ, os servidores podem acessar a rede corporativa de casa ou de qualquer outro lugar de forma segura, garantindo a continuidade do trabalho mesmo à distância. Essa conexão mantém os dados protegidos enquanto são transmitidos pela internet, evitando acessos não autorizados.
Forticlient VPN
O FortiClient VPN é o programa padrão utilizado para essa conexão remota à rede corporativa da Sefaz-RJ, garantindo a segurança das informações durante o acesso ao trabalho de casa ou de outras localidades.
A conexão VPN deve ser utilizada quando a única maneira de acessar determinadas informações é estando conectado à rede da Sefaz, como para acessar uma pasta nos servidores de armazenamento de dados da Secretaria.
No entanto, não é necessário o acesso remoto para atividades que não exigem acesso à rede interna da Sefaz, como Microsoft Office 365 (Outlook, OneDrive, Teams…), os quais podem ser acessados por seus aplicativos próprios ou por um navegador web padrão.
A conexão VPN pode ser solicitada através de um chamado para o Service Desk.
Passo 1:
Acesse o site: https://www.fortinet.com/support/product-downloads
O instalador correto está localizado no final da página. Vá até a última opção “FortiClient VPN”, e na opção “Download VPN for Windows”, clique em “DOWNLAOD”.
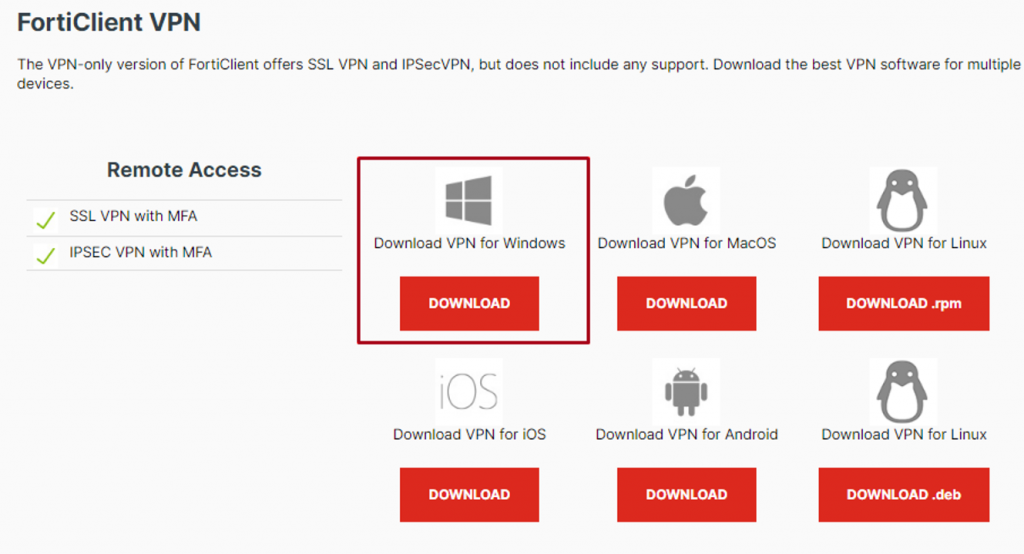
O arquivo ficará disponível para instalação, em sua pasta Downloads.
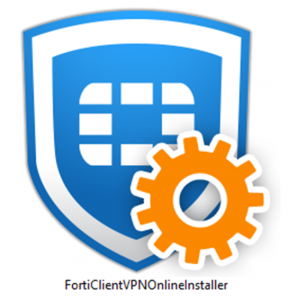
Passo 2:
Ao executar o arquivo, abrirá a janela de Download da instalação. Aguarde a finalização:
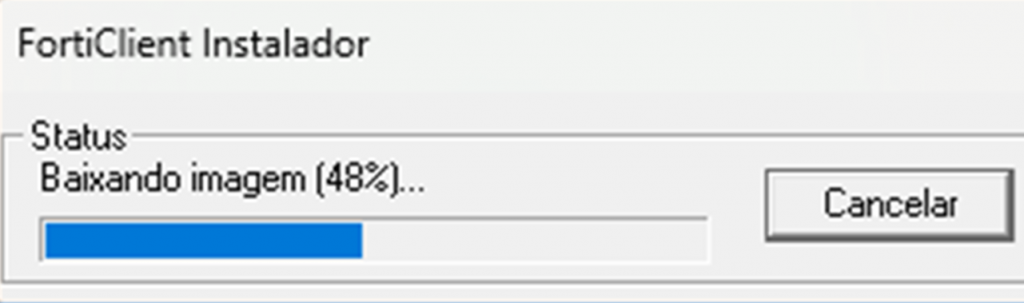
Passo 3:
Ao fazer o download, realize a instalação e marque a opção “Yes, I have read and accept the” e clique em “Next” conforme as imagens abaixo:
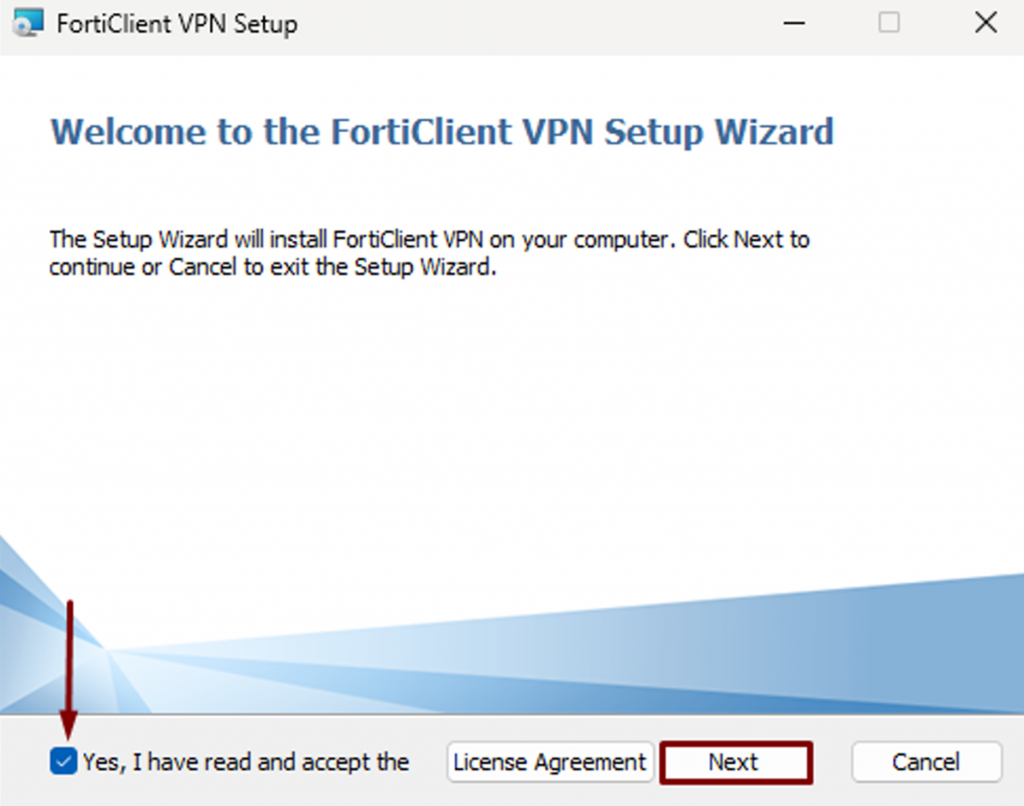
Passo 4:
Clique em “Install” e aguarde finalizar a instalação.
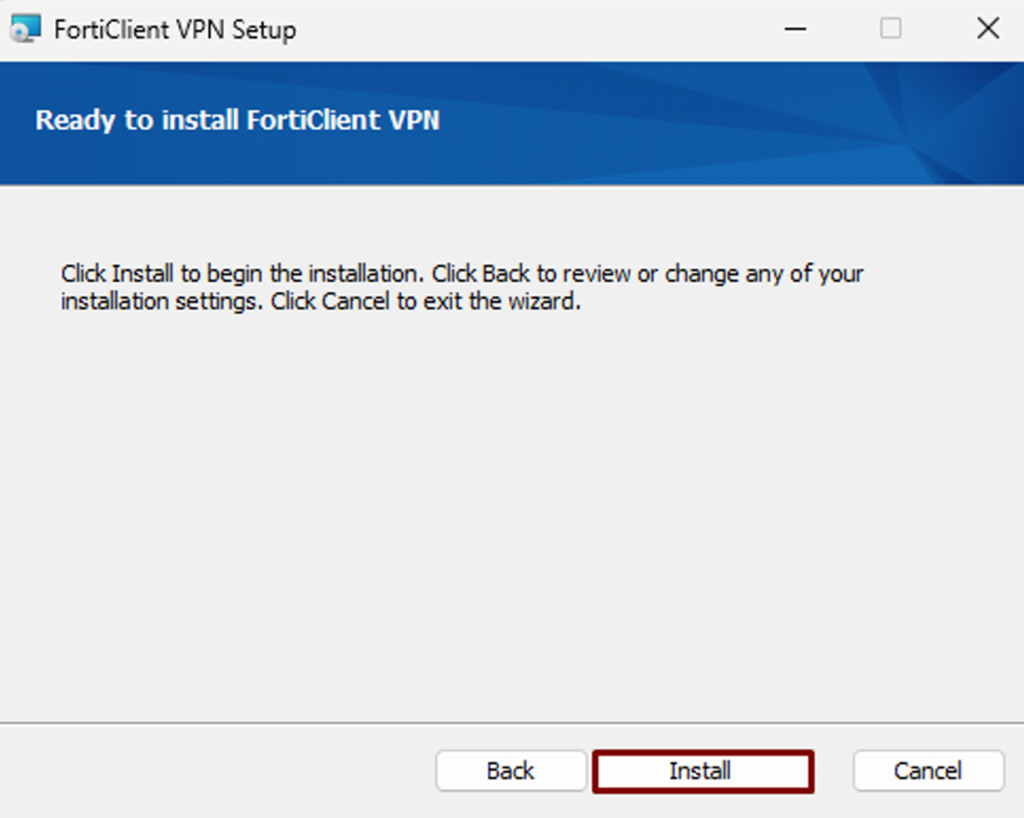
Ao finalizar a instalação, poderá identificar o ícone na Área de Trabalho do Windows:
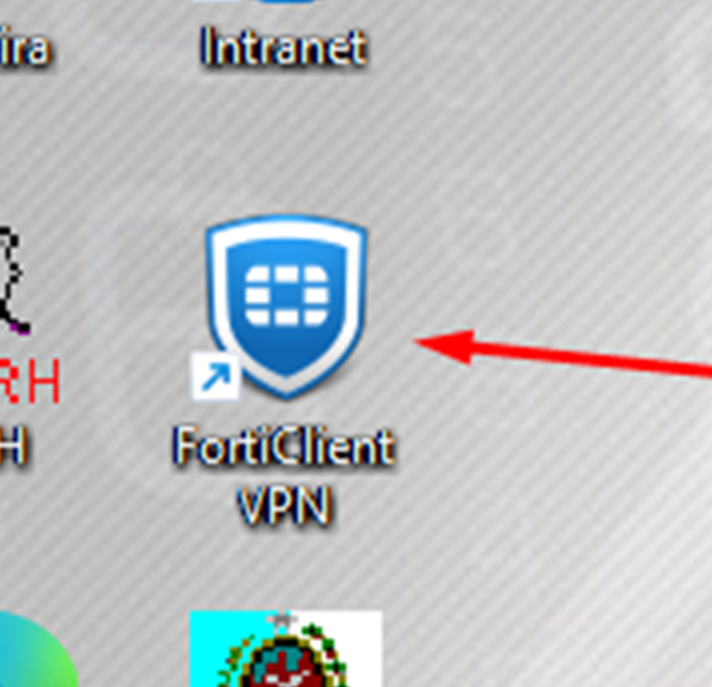
Passo 1:
Acesse o site: https://www.fortinet.com/support/product-downloads, desça até última opção “FortiClient VPN”, e na opção “Download VPN for Windows”, clique em “FAZER DOWNLAOD”.
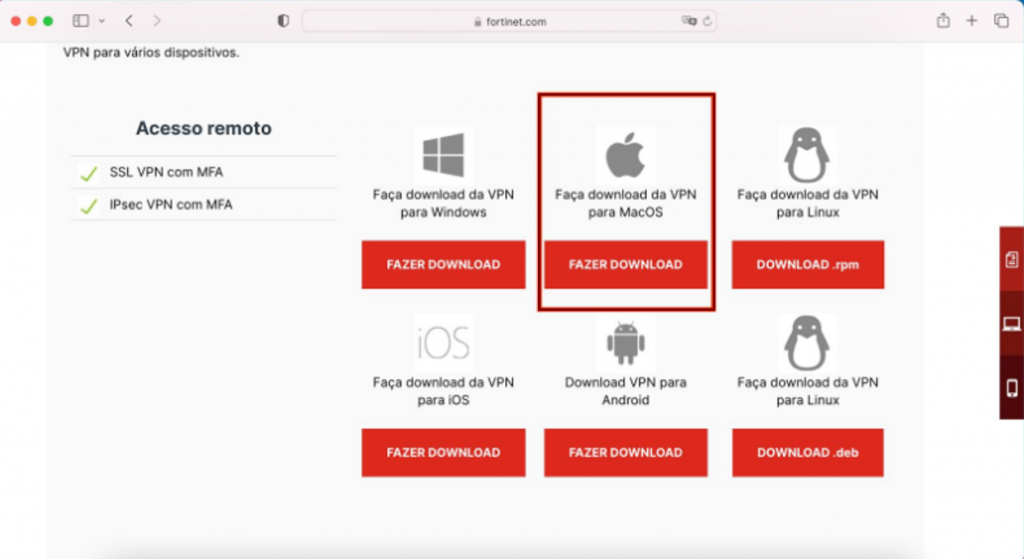
O arquivo ficará disponível para instalação, em sua pasta Downloads:
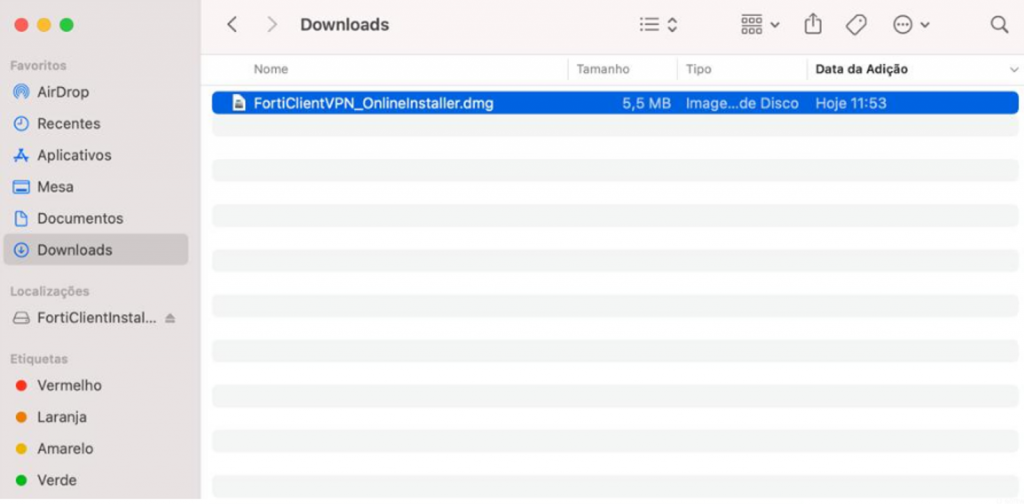
Passo 2:
Nessa etapa, será executado instalador autônomo, onde será baixado os pacotes de instalação:
Clique no arquivo “FortiClientInstaller.dmg”, para dar inicio a instalação.
Após finalizar o Download, clique em “Install”.
Na janela abaixo, clique em “Agree ou Continuar“.
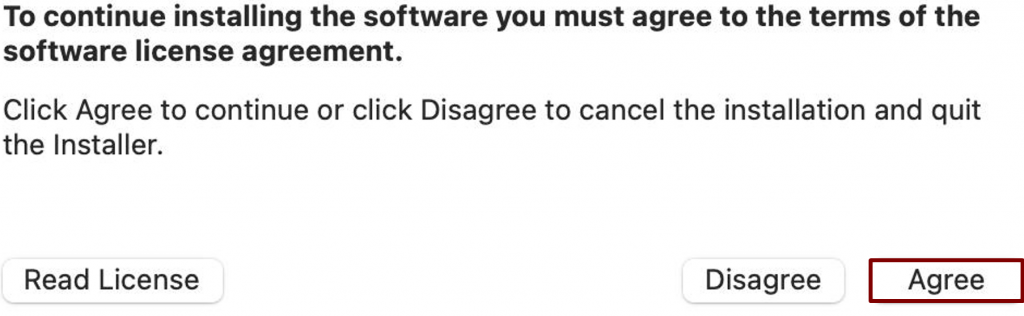
Para prosseguir com a instalação, clique em “Instalar”.
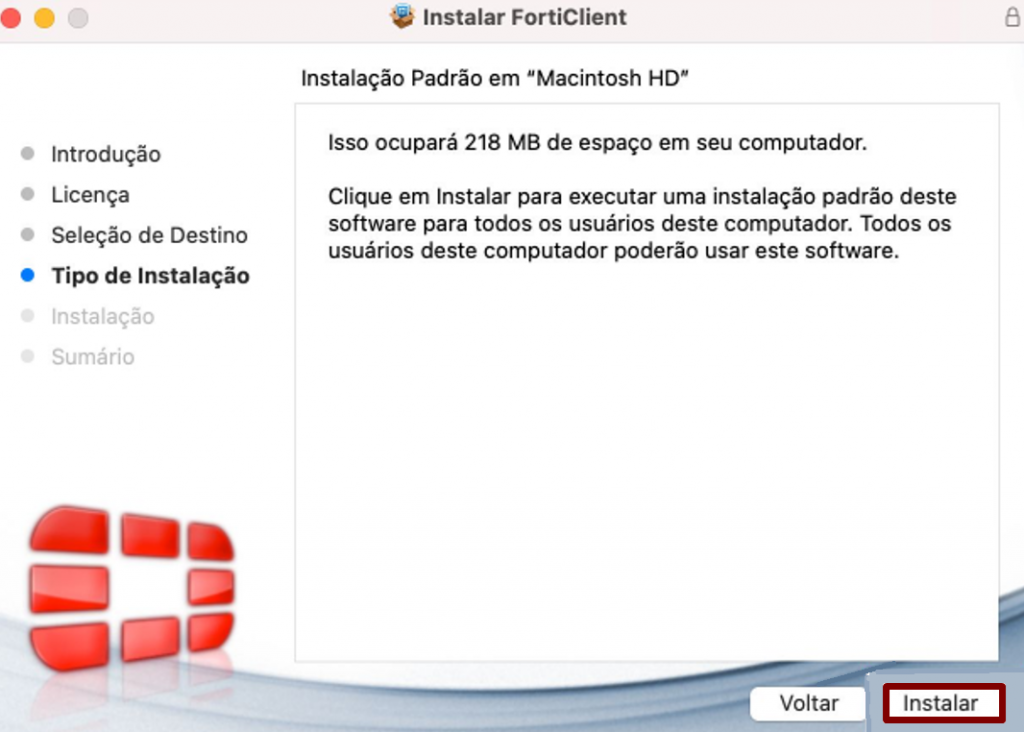
Abrirá uma janela solicitando “Nome de Usuário” e “Senha”. Digite as sua credenciais do seu computador pessoal.
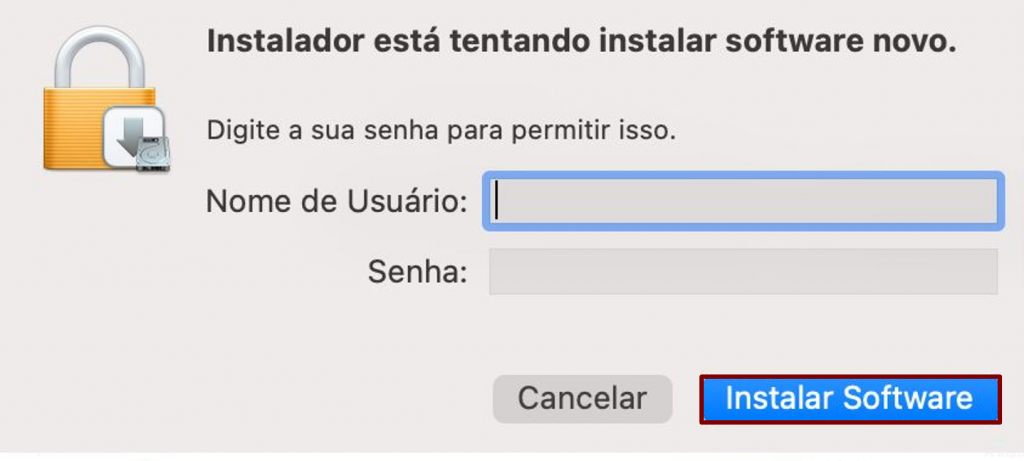
Atenção: As credenciais referidas acima, não são o seu Login e Senha da Fazenda, e sim o seu Login e Senha do seu computador pessoal.
Passo 4:
Nessa última etapa, é possível que apareça a janela abaixo, informando que será realizado modificações nos certificados de confiança:
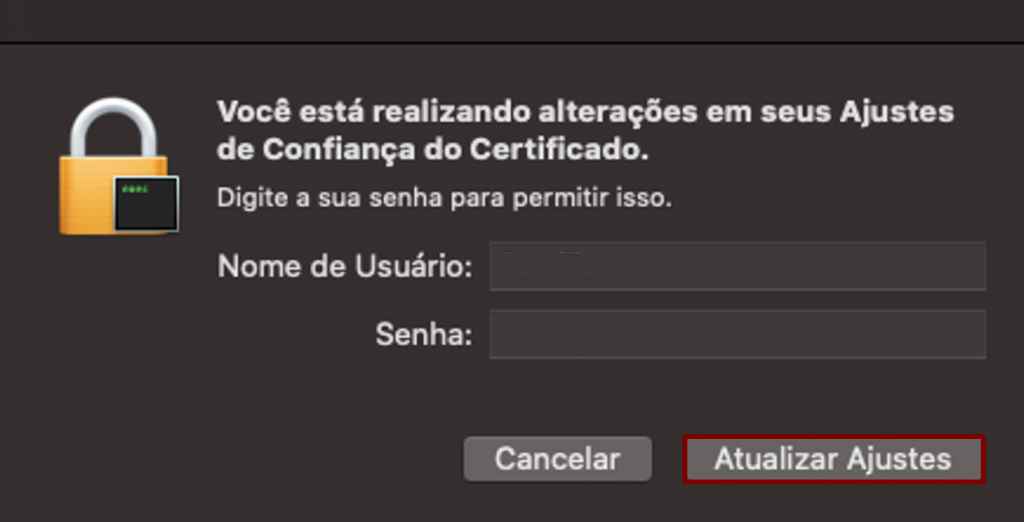
Confirme com o Login e senha do seu computador pessoal. Em seguida, clique em “Atualizar Ajustes”.
Será exibida a janela abaixo, para realizar as configurações da VPN, clique em “Permitir”:
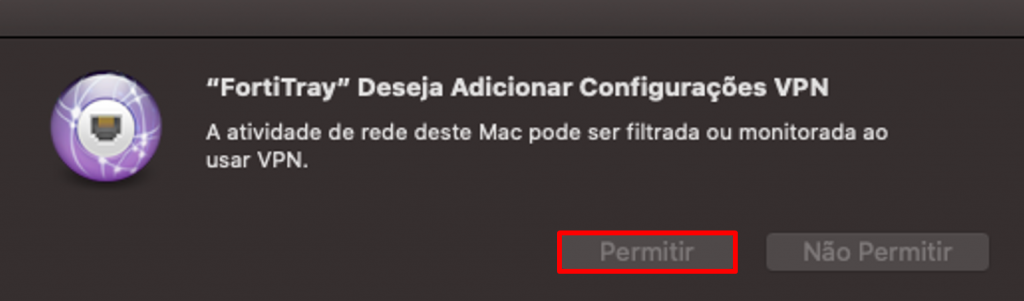
Instalação finalizada com sucesso.
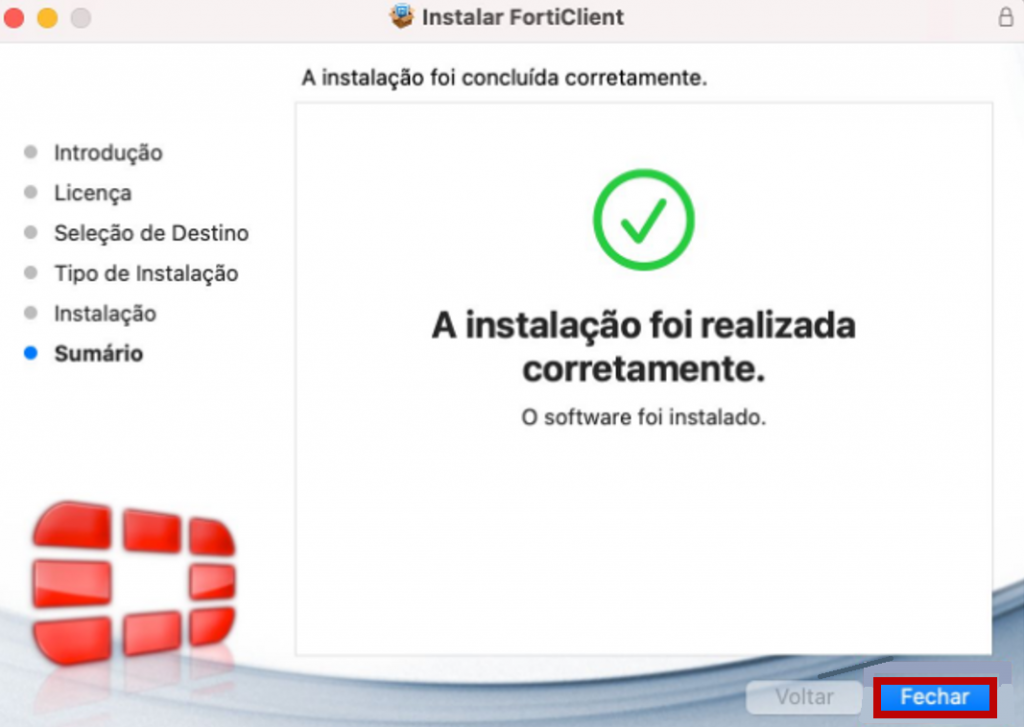
Clique em “Fechar”.
Vamos apresentar os passos básicos para instalar e configurar o acesso à VPN utilizando o FortiClient VPN.
Siga as instruções detalhadas, consultando o guia completo de como configurar o FortiClient VPN.
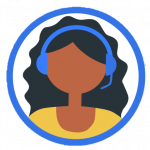
entre em contato com Service Desk.