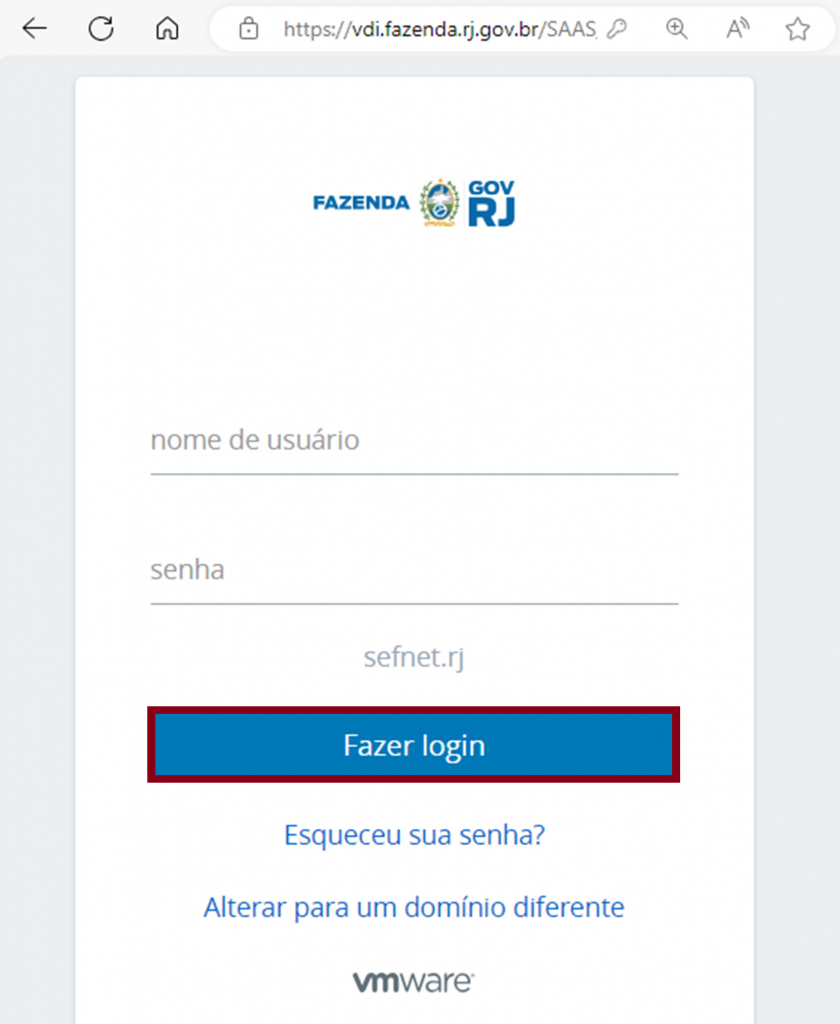VDI Horizon
O VDI Horizon é uma plataforma de Infraestrutura de Desktop Virtual (VDI) que permite o acesso ao seu ambiente de trabalho virtual de qualquer lugar, a qualquer momento, utilizando apenas um dispositivo com acesso à internet. Isso significa que você pode acessar seus aplicativos, arquivos e recursos corporativos de forma conveniente, sem se preocupar com a localização física do seu computador.
A conexão ao Horizon deve ser utilizada quando a única maneira de acessar determinadas informações é estando conectado à rede da Sefaz, como para acessar uma pasta nos servidores de armazenamento de dados da Secretaria.
No entanto, não é necessário o acesso para atividades que não exigem acesso à rede interna da Sefaz, como Microsoft Office 365 (Outlook, OneDrive, Teams…), os quais podem ser acessados por seus aplicativos próprios ou por um navegador web padrão.
O acesso ao VDI Horizon pode ser solicitado através de um chamado para o Service Desk.
Uma vez conectado, o acesso ao desktop virtual funciona de maneira semelhante ao de um computador físico. Os usuários poderão executar sistemas corporativos, acessar arquivos e realizar tarefas como se estivessem em um computador local.
O acesso ocorre sem a necessidade do uso do FortiClient para se conectar ao ambiente de trabalho.
Passo 1:
Acesse o link: https://vdi.fazenda.rj.gov.br/SAAS
Observe que a tela inicial de logon do VDI Horizon será diferente, dependendo de qual rede esteja acessando (Doméstica ou Pessoal).
Acessando pela Rede Doméstica:
Ao acessar o link, será aberto a página da Microsoft. Insira o seu e-mail, e clique em “Avançar”.
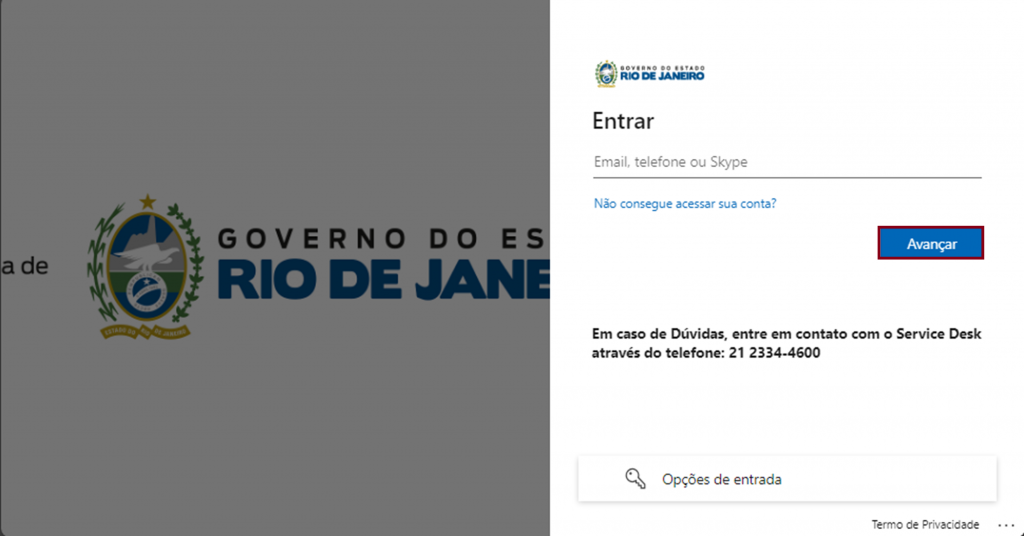
Em seguida, digite sua senha, e clique em “Entrar”.
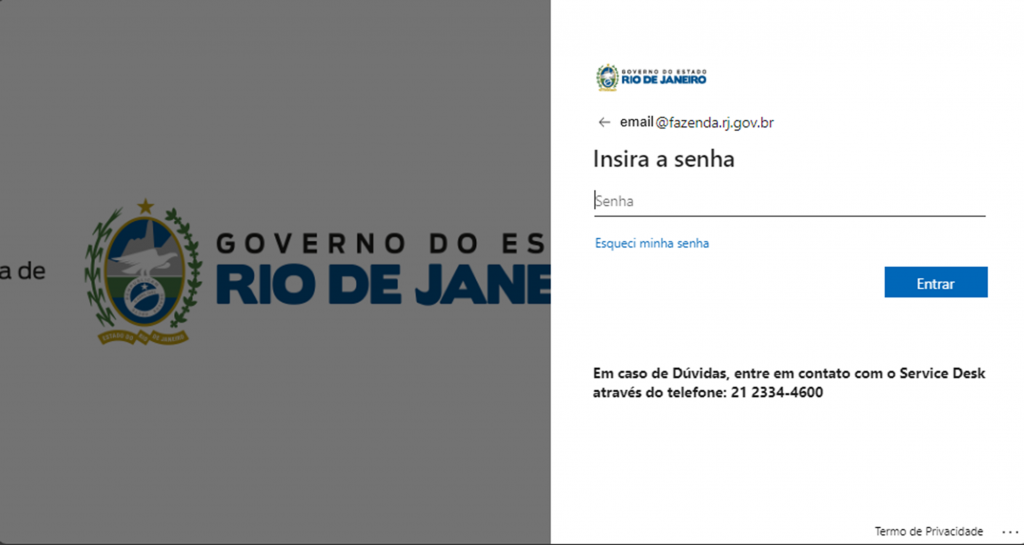
Confirme a sua entrada no telefone, utilizando o aplicativo Authenticator.
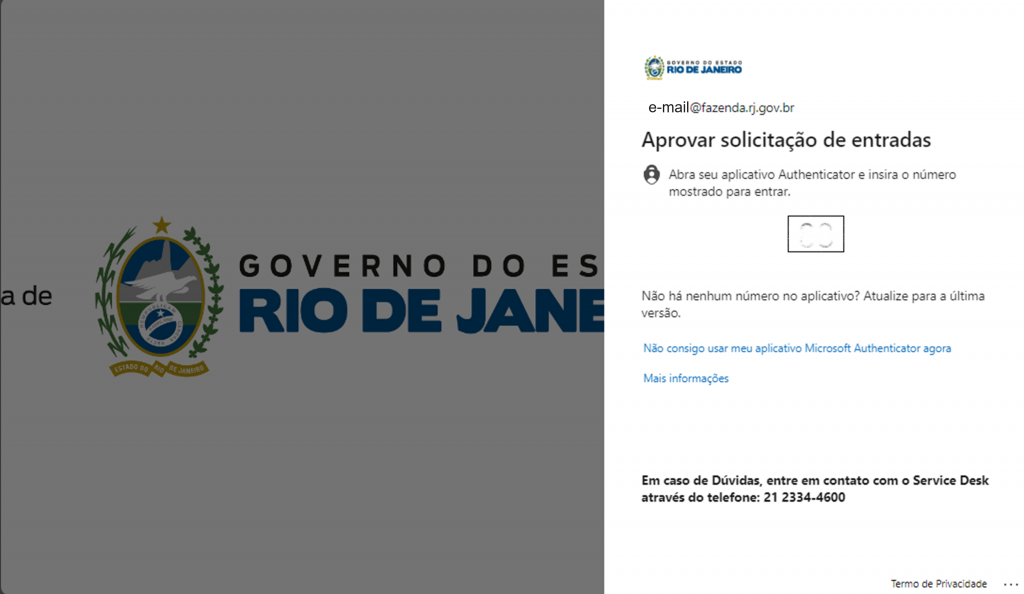
Caso tenha dúvidas quanto ao seu uso e configuração, acesse: Microsoft Authenticator – SEFAZ Ajuda – Secretaria de Estado de Fazenda do Rio de Janeiro
Acessando pela Rede Corporativa:
Ao acessar o link, será redirecionado a página da Microsoft. Insira o seu e-mail, e clique em “Avançar”.
Acessando pela página do Microsoft 365:
Atenção: Caso você esteja com a página do Microsoft 365 aberta (https://www.office.com), como mostrado na imagem abaixo, você pode acessar a página do VDI Horizon, sem a necessidade de se autenticar novamente.
Basta você ir no seu canto esquerdo e clicar na guia Aplicativos. Depois selecione a opção “SEFAZ-RJ WorkspaceOne (On Premises)”.
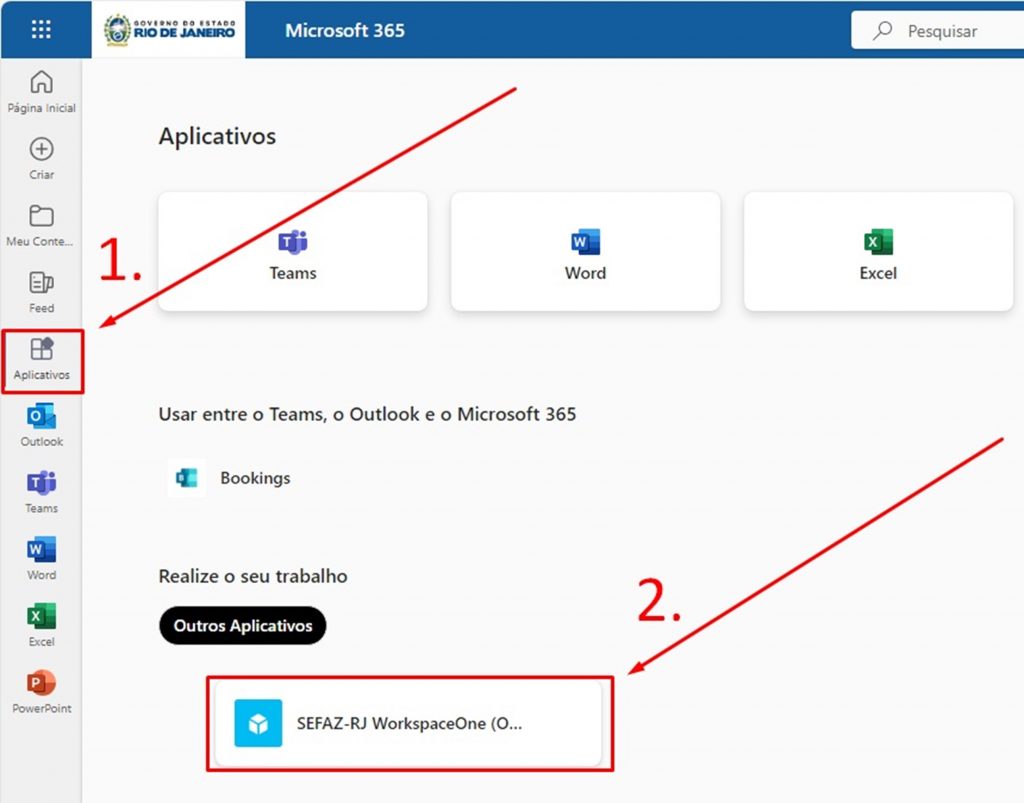
Passo 2:
No primeiro acesso, a tela inicial “Favoritos” será exibida vazia. Selecione a aba “Aplicativos”, ou clique no botão “Adicionar favoritos”, para poder adicionar o ícone de conexão.
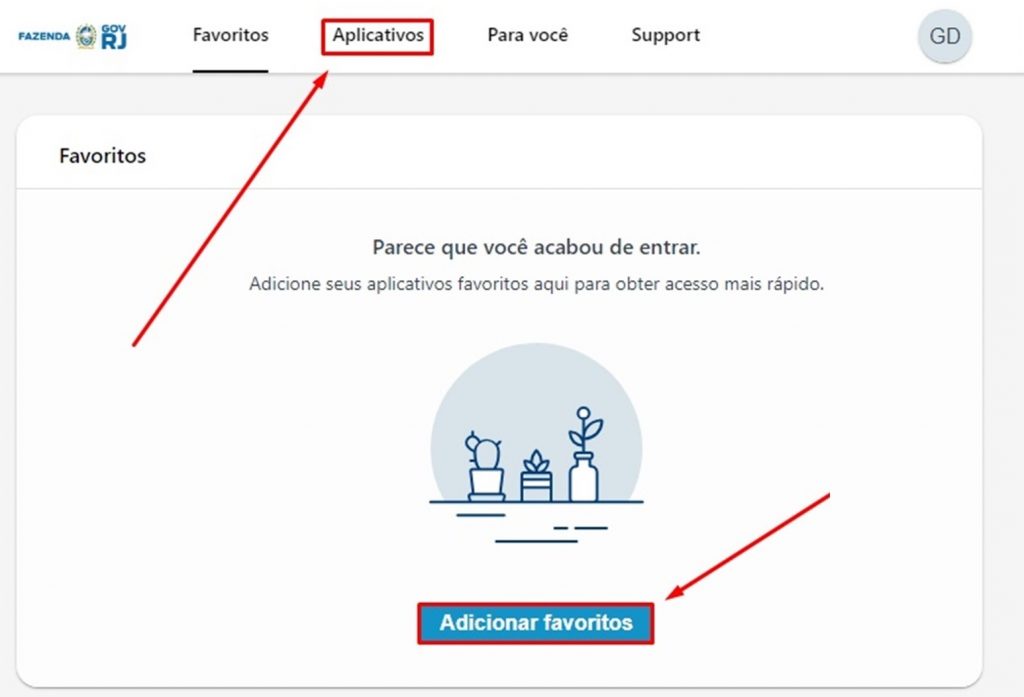
Passo 3:
Visualizando o ícone, clique nos “três pontos” e, em seguida, selecione a opção “Adicionar aos Favoritos”
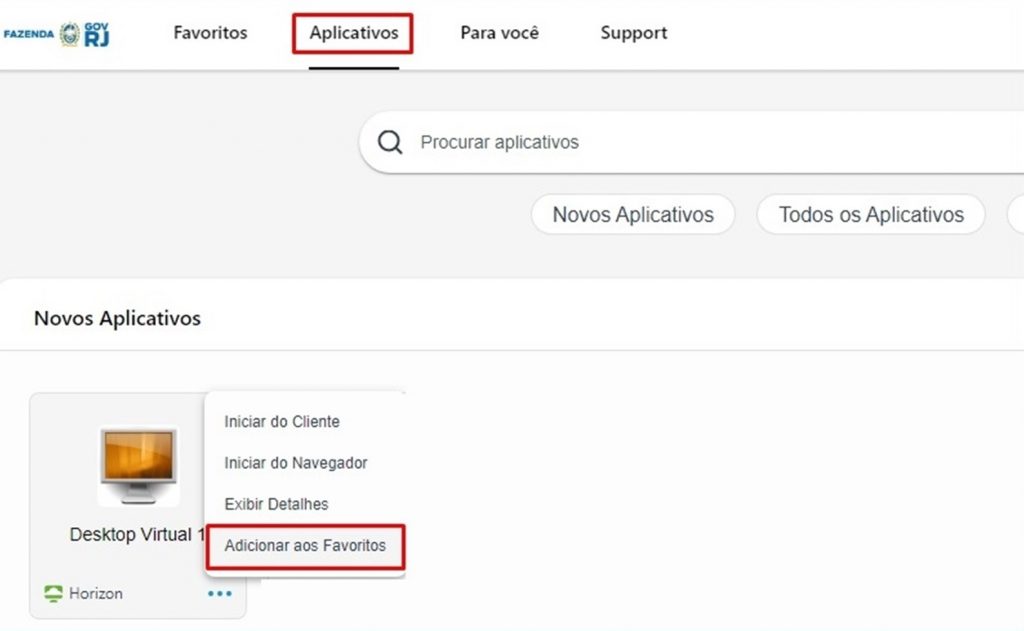
Dessa forma, nos seus próximos acessos, a tela inicial abrirá já com o ícone disponível.
Passo 4:
O acesso ao Desktop Virtual pode ser feito pelo navegador. Para se conectar, selecione os “três pontos” e escolha a opção “Iniciar do Navegador”
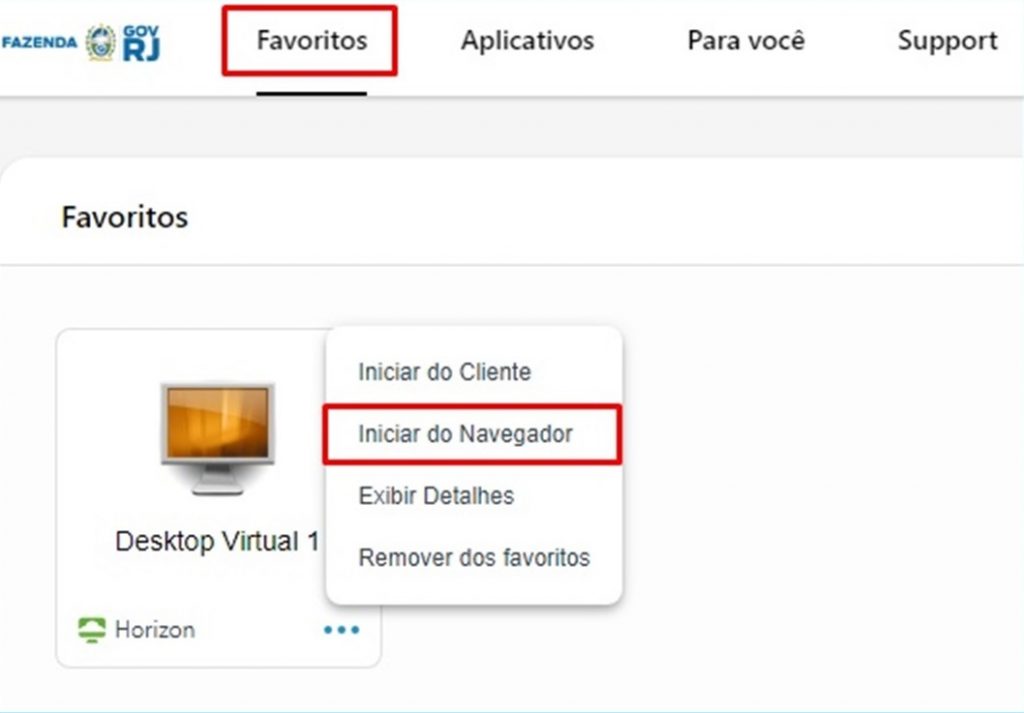
Passo 5:
O acesso pelo navegador facilita, pois não há necessidade de instalação de software. Ao selecionar “Iniciar do Navegador”, uma aba será aberta automaticamente.
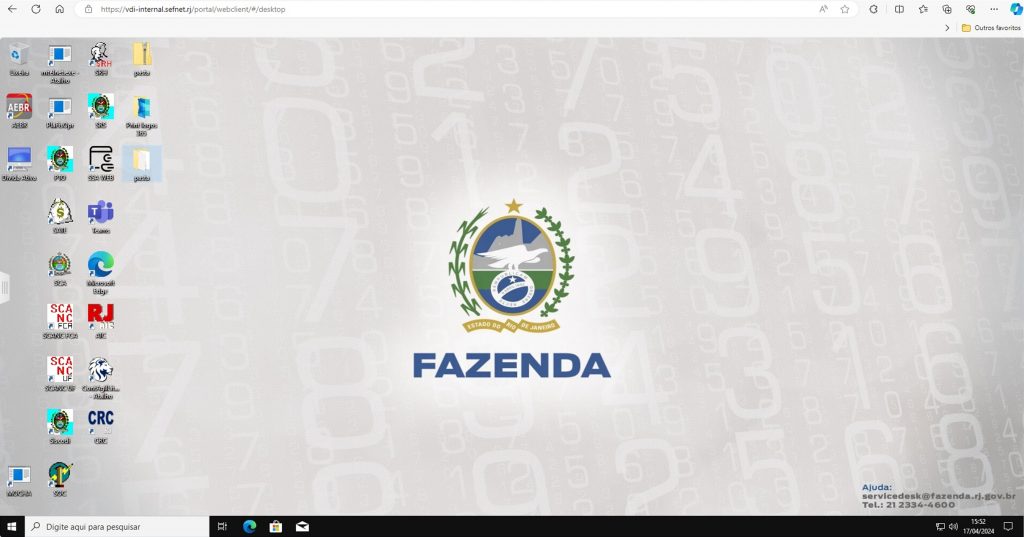
Passo 6:
Ao carregar, será solicitado a sua autenticação com o e-mail corporativo da SEFAZ.
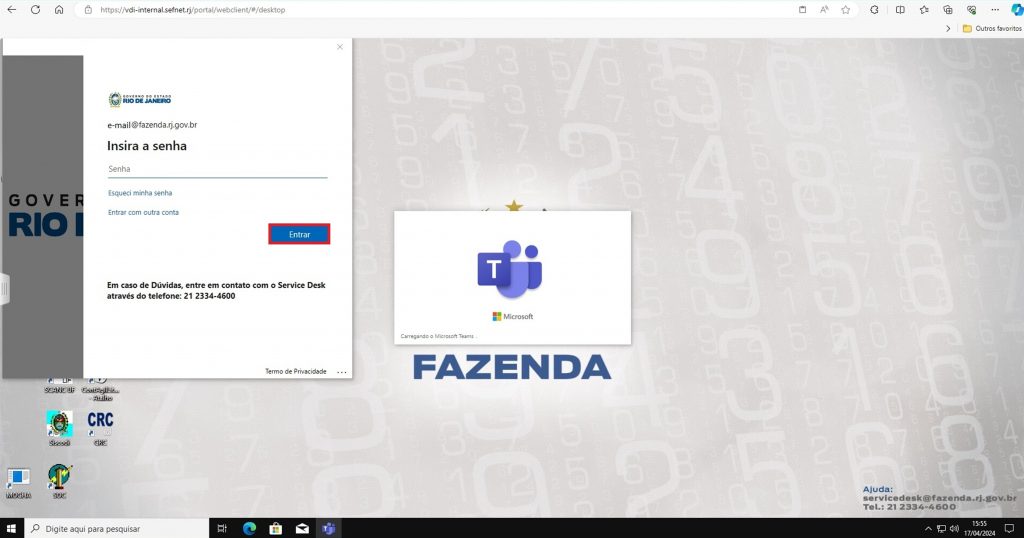
Atenção: É essencial fazer essa autenticação para que suas credenciais estejam funcionando no Microsoft 365.
Acesso às outras funcionalidades.
Existem funcionalidades específicas no Desktop Virtual que não estão disponíveis quando ele está conectado via navegador. Exemplos dessas funcionalidades são:
• Transferência de arquivos entre o Desktop Virtual e a máquina física.
• Uso de tokens necessários para acessar os Sistemas Corporativos.
Para obter acesso a essa funcionalidade, baixe o instalador do VDI Horizon.
Segue o link da página de download:
https://customerconnect.vmware.com/en/downloads/info/slug/desktop_end_ user_computing/vmware_horizon_clients/horizon_8
Passo 1:
Ao abrir a página, selecione “GO TO DOWNLOADS”.
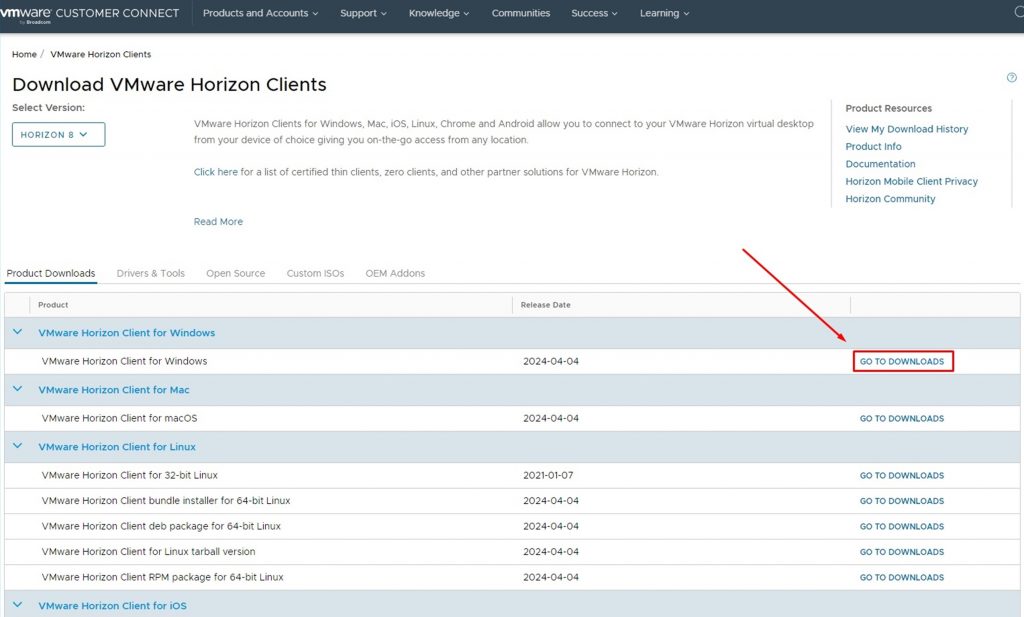
Depois de baixar o instalador, execute-o e siga as instruções fornecidas durante a
instalação.
Passo 2:
Finalizada a instalação, refaça os passos do tópico “Acessando a plataforma”.
Em seguida, clique nos “três pontos”, e opção “Iniciar do Cliente”.
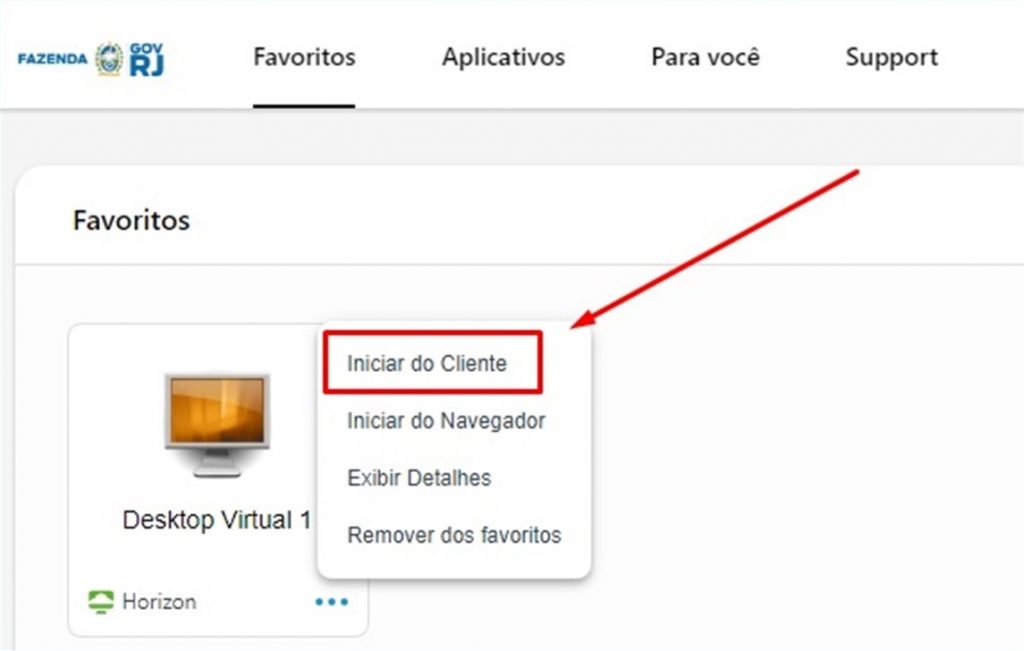
Passo 3:
Aguarde o Desktop Virtual ser completamente carregado.
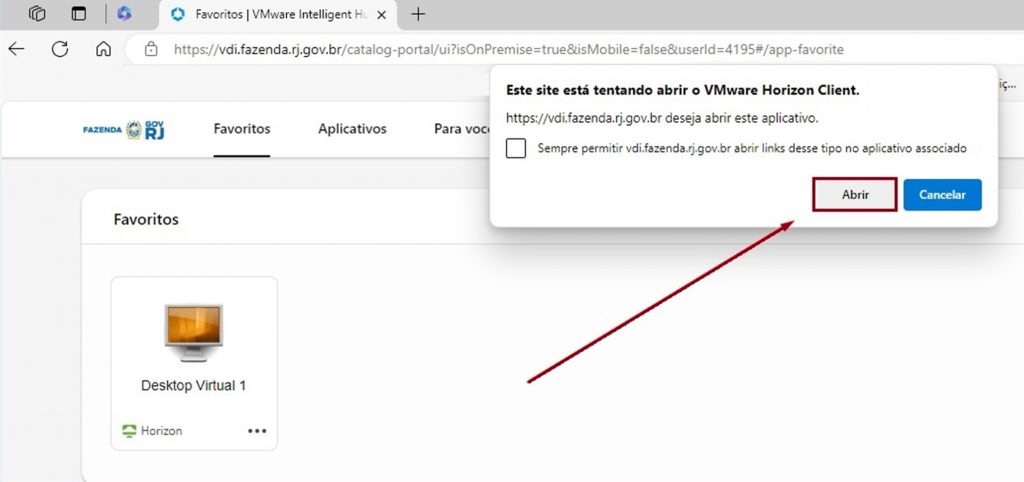
Passo 4:
Ao carregar, irá abrir uma notificação perguntando se deseja compartilhar arquivos com o computador remoto; clique em “Allow” para aceitar. Isso permitirá a transferência de arquivos/pastas entre o computador físico e o Desktop Virtual.
Também será solicitada a sua autenticação com o e-mail corporativo da SEFAZ, para o uso dos serviços do Microsoft 365.
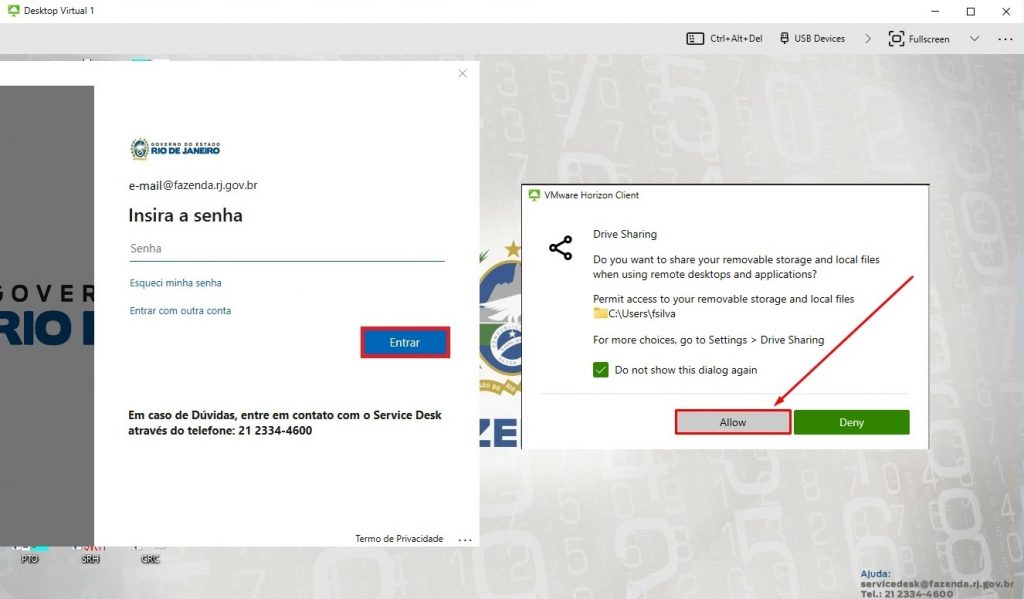
Realizando transferências de arquivos
Passo 1:
Para uma melhor visualização da sua Área de Trabalho pessoal, na barra superior do Desktop Virtual, clique em “Exit Fullscreen”.

Passo 2:
Selecione o arquivo ou pasta e arraste-os para fora da janela do Desktop Virtual.
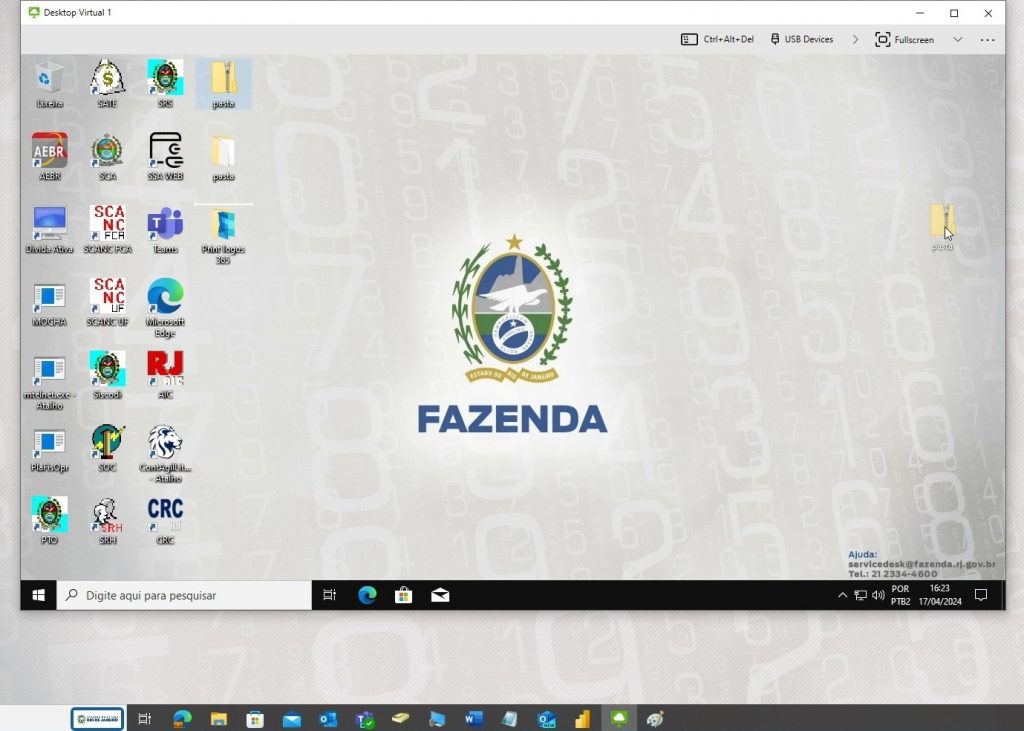
Passo 3:
Ou clicando com o botão direito, selecione “Copiar”.
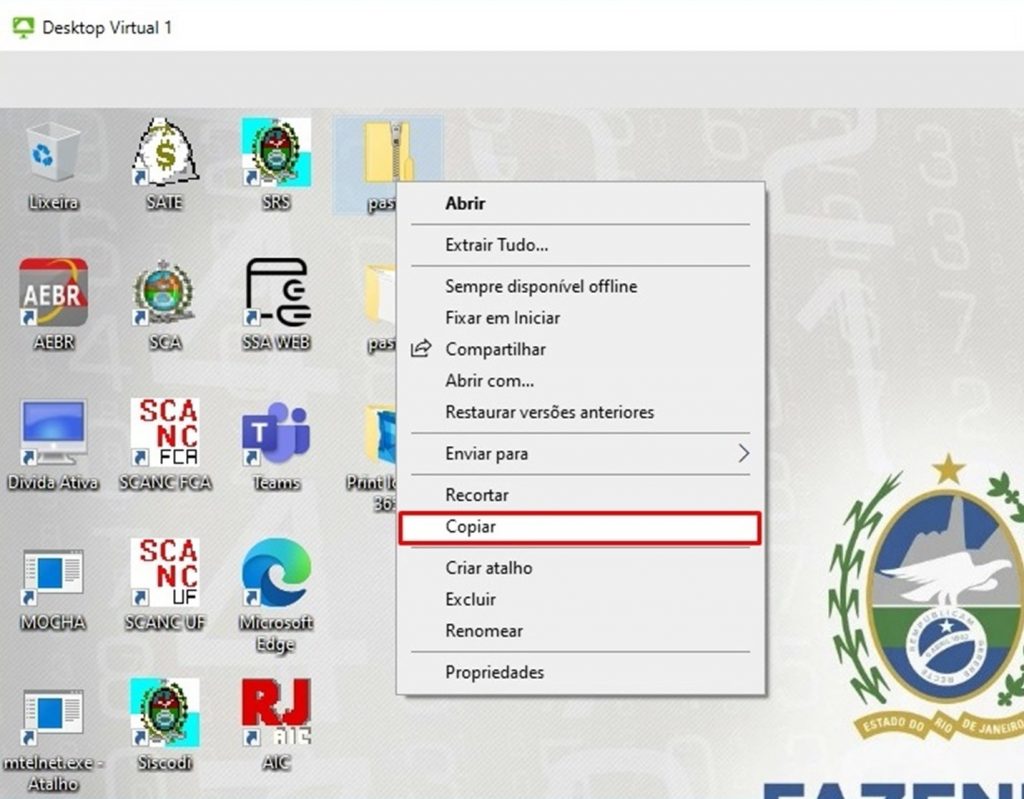
Em seguida, na sua Área de Trabalho, clique com o botão direito e selecione “Colar”
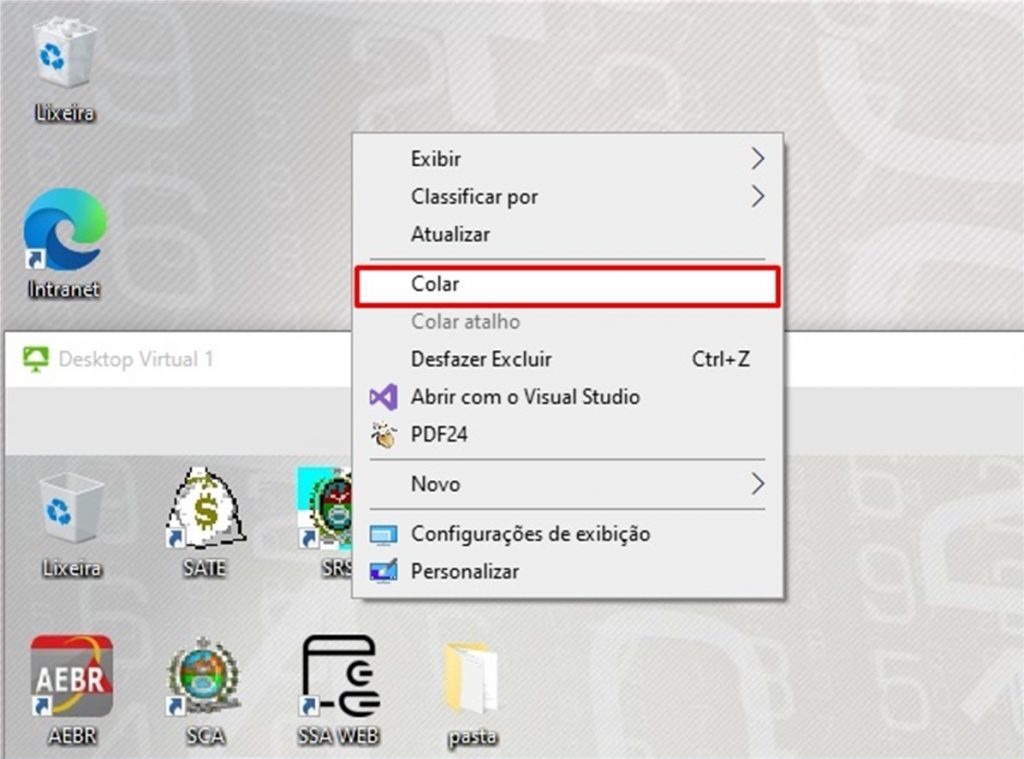
Passo 4:
A mesma ação pode ser realizada movendo/copiando do computador pessoal para dentro do Desktop Virtual.
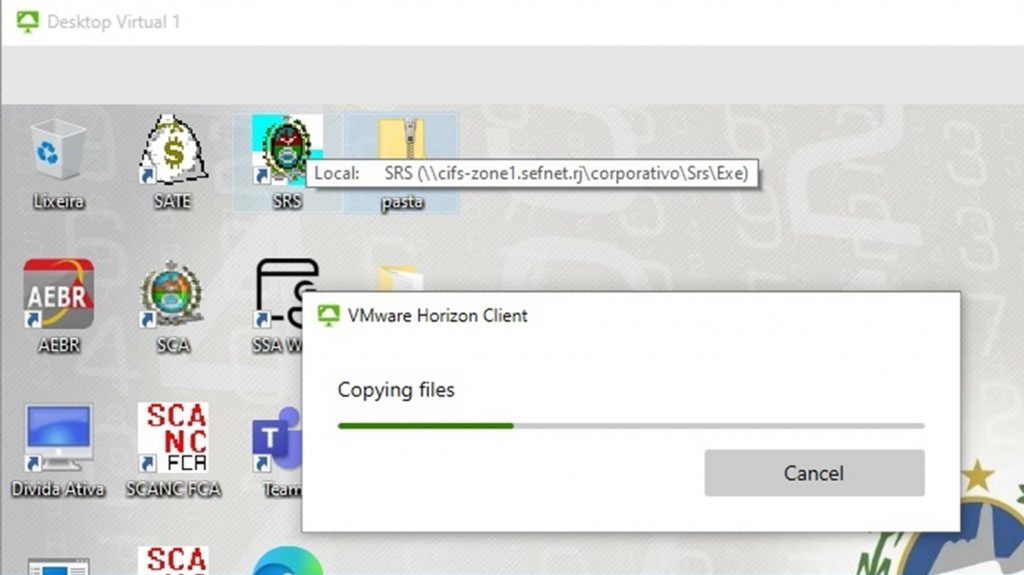
Dependendo do tamanho do arquivo, será exibida uma janela de transferência de dados. Aguarde a finalização da transferência.
Conectando o Token IOERJ ao Desktop Virtual
Passo 1:
Conecte o seu Token na porta USB do seu computador pessoal.
Passo 2:
No Desktop Virtual, na barra superior selecione “USB Devices” e confira se as opções “Automatically Connect at Startup” e “Automatically Connect when Inserted” estão marcadas.
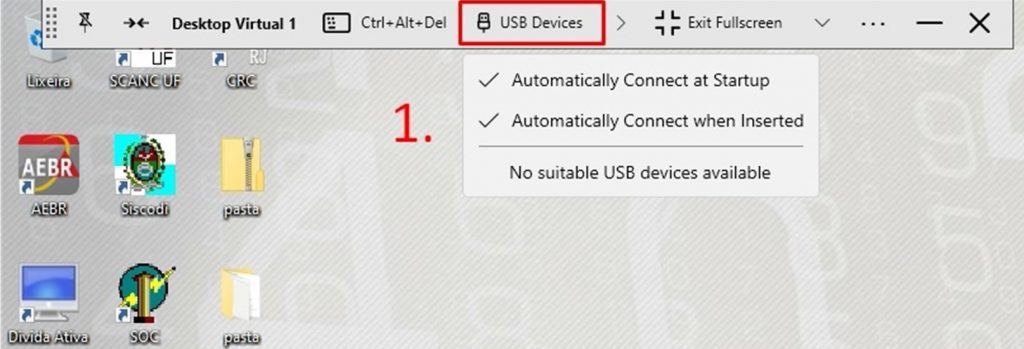
Passo 3:
Estando marcadas, abra o menu iniciar, procure e selecione “Administração de token”.
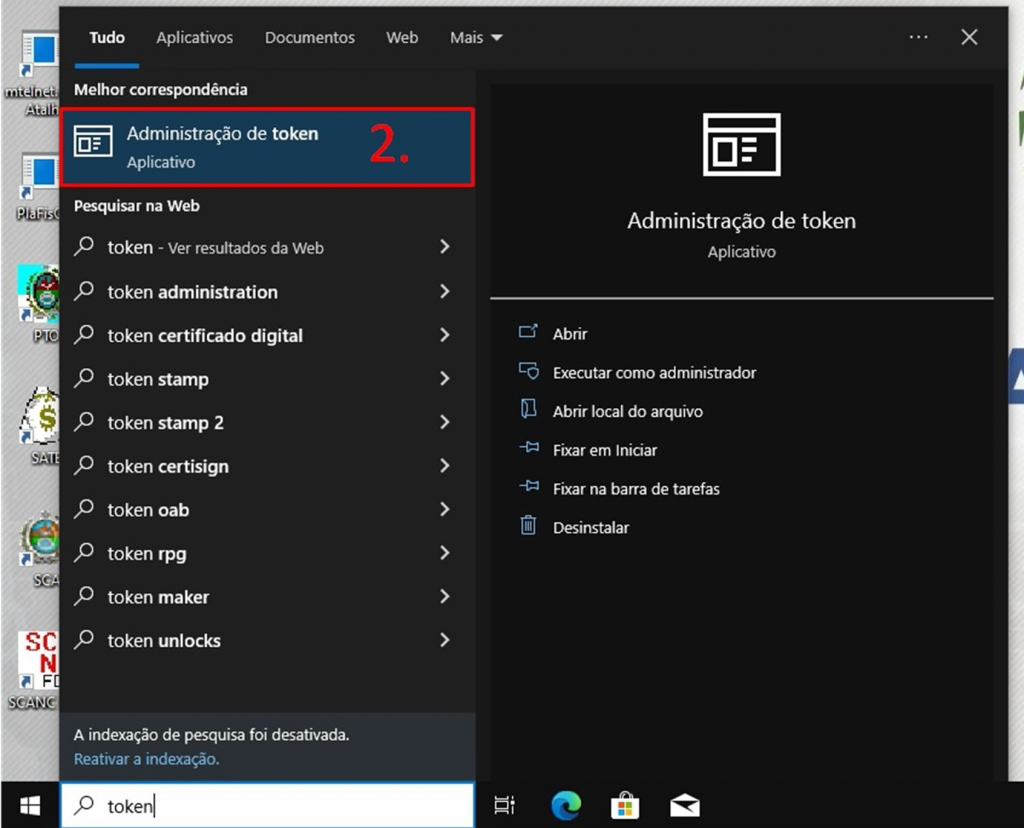
Passo 4:
Dentro da aplicação, poderá verificar se o token está funcional.
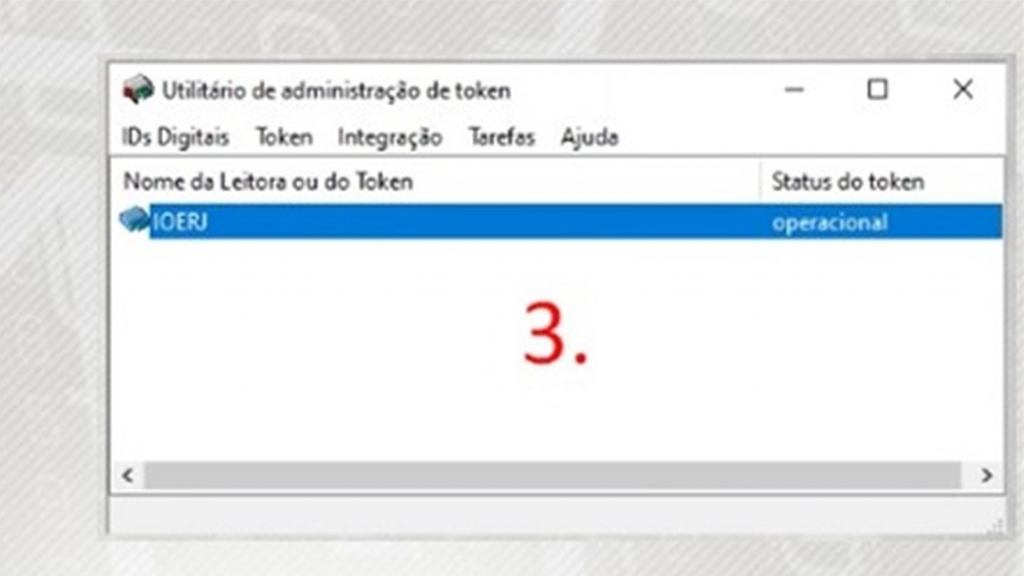
Informamos que, gradualmente, algumas ferramentas serão incluídas no Desktop Virtual.
Estamos comprometidos em garantir que as necessidades de todos sejam consideradas durante todo o processo.
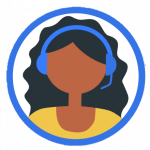
entre em contato com Service Desk.